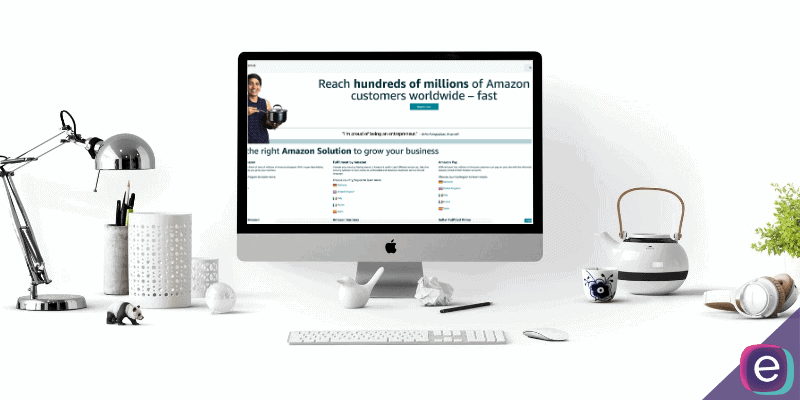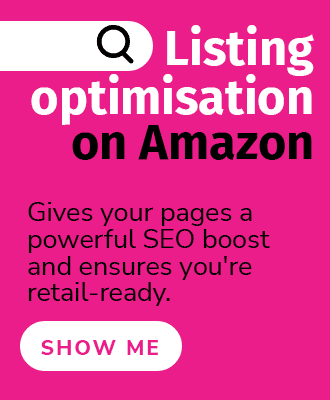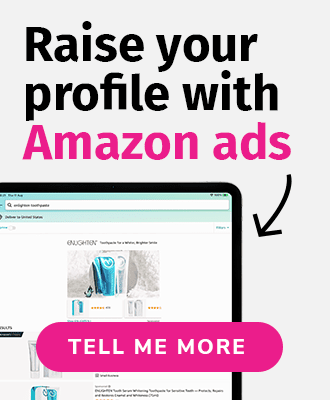We've all been there. You're an established brand who just opened your Amazon seller account and are anxious to get your top-selling SKUs uploaded so that you can start shipping your products using the best fulfilment system on the planet. Or maybe you're already a seasoned seller but need to make some updates to your item's content or neatly rearrange your child ASINs into their own variation to up-sell your existing customer base. If either of these scenarios apply to you, you've most likely tried to use Amazon's NIS or New Item Setup sheet. A seemingly straightforward Excel document in which you fill out a few fields regarding your product, and then upload it to your Amazon seller account ending with your products delicately organised and ready to advertise.
Sounds easy, right?
Most of the time, it is. But here at eCommerce Nurse we've seen our fair share of NIS nightmares and seller account inventory that resemble that of a hoarders kitchen; SKUs are incorrect, child ASINs are everywhere but under the accurate parent ASIN, and some products are not able to be seen by customers on the Amazon website because they are "suppressed."
These are all situations we are used to seeing and also used to fixing, which is why we've outlined 5 tips you should keep in mind for help uploading an Amazon NIS for your products to avoid error.
1. SKU names are permanent
When uploading your products on Amazon, the SKU name you choose is the SKU name that is tied to that product from then on.
Let's say you are a women's clothing brand that specifically sells dresses, called Best Dress Ltd. You have already had some brick-and-mortar retail success and have an established product list organised by colour and size for each dress with SKUs to reflect that. For example, if we have a blue dress in a size small, the SKU for this particular item is "BLU-Small." If the dress is still blue, but the size is now medium, the SKU for that particular item is "BLU-Med."
When uploading your products for the first time, you want to make sure that you have the correct SKUs filled out in the NIS sheet. The SKU column (item_sku) is typically the second column just after Product Type (feed_product_type). See screenshot below.

In this example, you have three products you're trying to upload to the seller account, the flagship blue dress in 3 sizes: Small, medium, and large. You can see that the first two dress SKUs are filled out, but the field for the large blue dress SKU field is empty, which you could assume would be "BLU-Large."
If you filled out the rest of the NIS, forgot to fill in the large blue dress SKU, and uploaded to your seller account, the NIS sheet would be accepted by Amazon. However, a SKU name would be randomly generated for the large blue dress field that was left empty, most likely something along the lines of "FM-SLJFB-QHAS."
This isn't a huge issue, but if you have a large list of products and especially when you are communicating with your distribution warehouse or manufacturer, it pays to be organised. Having the same SKUs makes your ordering process much less of a headache. Our recommendation is to name your SKUs properly from the beginning to eliminate any confusion later on.
Note: There is a way around this, but it can get messy if you're not familiar with uploading products to your seller account. You'll have to delete your product and re-upload it 24 hours later with the new SKU using an NIS. We highly recommend not going this route if you're unfamiliar with using an NIS to upload products.
2. Update/PartialUpdate/Delete
The "Update Delete" column is extremely powerful, as it tells Amazon how your content is going to be updated or deleted from the catalogue. However, if you're not prepared or don't understand the key differences, you can end up creating a plethora of extra work for yourself.

Update
"Update" means to completely flush out your current content and start from scratch in all content-related fields. We have found that the majority of issues with our live products, whether it be images not being updated, title/description/bullets not appearing, or child ASINs not moving under a parent ASIN are usually fixed by doing an "Update" with the "update_delete" field in the NIS.
However, you need to be sure that you have gathered all of the content that you wish to appear with the update and have filled in those fields as well. You can think of "Update" as a way to format your listing.
For example, let's say that you are a protein bar brand. If you have spent time filling in your nutritional information such as calories, carbohydrates, protein, flavour, size, directions, ingredients, etc. You will need to fill in those fields on the NIS, as well, if you would like to keep the content. Not filling them in will result in those fields appearing blank after you have done the update.
PartialUpdate
"Partialupdate" is a little more forgiving when it comes to making changes to your listings. In our experience, the majority of the time "PartialUpdate" makes any content changes with little to no issues. The difference between Update and PartialUpdate is that PartialUpdate will only affect the fields in which you have filled out, it doesn't reformat all of the fields in the NIS like Update.
Back to the protein bar brand example. Perhaps you are finding that a few of your bullet's content isn't very descriptive or keyword-heavy and you would like to add in some more terms to help your protein bars appear in search and improve your Amazon SEO. All you need to do is fill in an NIS with the ASINs you'd like to update the content for, fill in the bullet points you would like to change and then upload the file with PartialUpdate selected in the "update_delete" column. The only content that will be changed on the listings, is the content that you have filled out. None of the content you have left blank will change or disappear.
Let's say your brand is also coming out with some new flavours and you've decided you would like all the protein bars to appear on the same page so that customers can view all the of the flavour options to help them make an easier decision.
After creating a parent with the new flavours, to move the old flavours underneath the same parent, all you would have to do is fill in the "parent_child," "parent_sku," "relationship_type," "variation_theme," and then make sure to set the "update_delete" field to "PartialUpdate."
Notice that the "product_description" field is empty. Our current description will remain on our listing and won't be affected because we've used "PartialUpdate," whereas if we were to use "Update" and leave the field blank, your listings description would also be deleted.

Delete
The "Delete" field will simply delete the entire listing from the Amazon catalogue. You might ask yourself why you need an NIS as you can do this from your inventory, but number 3 will explain a powerful tip for using this.
3. Deleting parent ASINs without deleting child ASINs
Countless times, we've had clients come to us and ask to help them remove or add child ASINs to a parent or vice versa. We briefly touched on how to add children in the example with the protein bars above, which you can also do within Seller Central by going into the "Variation" tab on your parent ASIN. However deleting parent ASINs without affecting the children requires some use of the "Delete" option with an NIS, you cannot do this from within your seller account.
Let's continue with our protein bar brand example. A miscommunication with your business partner has concluded with both of you creating a parent for your protein bar flavour variation. This has created some confusion with your customers because although both variations have exceptional content and look professional, they are unsure as to what the difference is between the two variations. Because of this, your conversion rate has likely declined. You want to place all the child ASINs under one parent as soon as possible.
The two parent SKUs are "ProteinBars" which you created, and "BarFlavours," which your partner created. In this example we'll say there's 2 children underneath "BarFlavours," and you've decided that you want to take them from "BarFlavours" and put them under "ProteinBars." All you need to do is fill out an NIS and delete the parent ASIN "BarFlavours" and the 2 children underneath it will appear in your inventory as lone child ASINs.
Note: Do NOT delete the parent ASIN within Seller Central, this will delete the child ASINs along with the parent.
Write "BarFlavours" in the "item_sku" field, and the corresponding ASIN in the "external_product_id" field. Also make sure to set the "external_product_id_type" to ASIN.

Set the "update_delete" column to "Delete," and upload your NIS.

Now both of the children that were underneath "BarFlavours" parent should be lone children in your inventory. Use the steps described in the PartialUpdate example to add them underneath your parent "ProteinBars."
4. Be aware of character limits

Being aware of character limits for each of the content fields can really help you save time when uploading products. If you exceed your limit and upload your NIS you'll find the upload report to come back in error and your items will be suppressed. This isn't a huge issue if you're uploading a product for the first time because you're likely to check the product and upload images. But if you're doing a "PartialUpdate" or "Update" to your listings and you change content and then don't check on them you might assume your listings are active when they are actually suppressed, and therefore customers will be unable to see your listing. Most of the field types that we tend to exceed our character limit are the title, description, bullets, and search terms but we do our best to always make sure we're under the limit the first time we upload.
Here's a link to the Amazon style guide, which will inform you about character restrictions. Halfway down the page is a category specific template.
5. Keep all original NIS forms for future updates

We saved the best tip for last, the most useful tip in this list is to always keep your NIS forms when you make a successful upload. The amount of time saved when you have an NIS form already filled out ready to be uploaded can really add up. Plus if all the fields are filled out you don't need to worry if you're going to lose content if you use the "Update" field, because it's all filled in from the original upload. At eCommerce Nurse, we keep our NIS sheets organised and labelled so we can make quick changes to our listings without having to worry about losing content or making a mess of our inventory.
Whenever we make a new successful product upload, we save that NIS sheet as the original and then if we need to make any changes later we simply duplicate the file and change the fields that we would like to update. We'll try "PartialUpdate" first to see if we can make the changes without disturbing any of the live content, but if we need to use "Update" and reformat the listing we have the insurance of the original NIS if anything was to go wrong.
We will typically save them in this format:
"date_productname_#ofASINs_original"
For example:
"July27_ProteinBars_6ASINs_original"
Need additional NIS help?
Ensuring your seller account is organised can be a game changer when it comes to managing your seller account on Amazon. At eCommerce Nurse, we use the 5 tips described above on a daily basis to make sure that our accounts are easy to navigate on the back-end for our clients, and our listings are concise and professional on the front-end for their customers. If you need help with account management, consulting, brand awareness, or just want to say hello, please reach out to us via our Contact Us page.
Happy selling!